QUICK PICTURE FRAMES
1. Open the image you want to frame. The image size must be more than 100 pixels in both width and height. This action works best on a flattened or a one-layer file. Here we are using the Wilderness file found in the Adobe Photoshop 5.0 Goodies Sampler folder.

2. Choose Window > Show Actions to display the Actions palette. Open the Default Actions set.

3. Select the Wood Frame - 50 pixels Action and click the Play button. Once you click the Play button a dialog box will appear. Click Continue if you have at least a 100 pixel wide and tall image. Click Stop if your image is smaller than this. Applying the Action to your image will make your image 100 pixels make your image 100 pixels wider and 100 pixels taller than the original image.

4. The Action creates a “wood” frame around your image. If you are satisfied with the image, save the file now and you are finished. If you want to change the color of the frame, go to step 5.
Layer Effects
To change a layer effect setting, double-click on the layer effect icon, located in the Layer palette.

5. Select the frame layer. From the Layers palette, choose New Adjustment Layer.

6. Choose the type of adjustment you want to make. In this case we want to change the color of the frame so choose Hue/Saturation. Click Group With Previous Layer so that the color adjustment affects only the frame layer.
Adjustment Layers
If you want to experiment with color or contrast adjustments but you don’t want to permanently change the original, use adjustment layers. They float above the layers you want to alter. If you don’t like the effect, just double click on the adjustment layer and change the values. You can apply an adjustment layer to an entire file or to just one layer at a time.

7. Select the Colorize option. Then move the
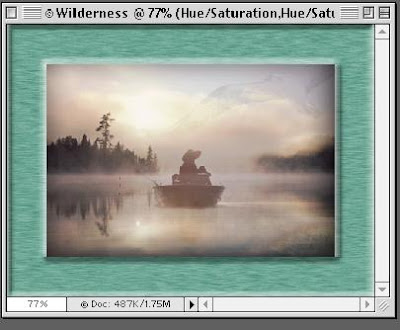
8. Click OK to view the results. Remember, you used an adjustment layer for maximum flexibility, so you can double click on it at any time and change the values.
references: Adobe Seminars: Web Page Design
by Lisa Lopuck and Sheryl Hampton













0 comments:
Post a Comment